摘要:,,本文提供了Mac上Word的高效使用指南,旨在帮助用户全面掌握办公技巧。内容涵盖了Word在Mac平台上的基本操作、高级功能以及优化工作效率的方法。通过本文的学习,用户可以更加熟练地运用Word进行文档编辑、排版和格式设置,提高办公效率和质量。无论是初学者还是有一定经验的用户,都能从中获得实用的技巧和建议,更好地利用Word进行日常工作和学习。
本文目录导读:
本文为Mac用户提供了详尽的Word使用指南,从基础操作到高级功能,全面覆盖,通过本文,用户将学会如何在Mac上高效利用Word进行文档编辑、格式设置、模板应用、协作共享等,提升办公效率与文档质量,无论你是Word新手还是有一定经验的用户,都能从中找到适合自己的提升技巧。
Word在Mac上的基础操作
1、安装与启动
- Mac用户可通过Mac App Store或Microsoft官方网站下载并安装Word应用。
- 安装完成后,在“应用程序”文件夹中找到Word图标,双击即可启动。
2、界面介绍
- Word界面包括菜单栏、工具栏、文档编辑区、状态栏等部分。
- 菜单栏包含文件、编辑、视图等常用命令;工具栏则提供了快速访问的按钮,如新建、打开、保存等。
3、新建与打开文档
- 点击工具栏上的“新建”按钮,可创建空白文档或基于模板创建。
- 通过“文件”菜单下的“打开”选项,可打开已保存的Word文档。
文档编辑与格式设置
1、文本输入与编辑
- 在文档编辑区输入文字,使用键盘上的方向键进行光标移动。
- 选中文字后,可通过工具栏或菜单栏进行剪切、复制、粘贴等操作。
2、字体与段落格式
- 在“开始”选项卡中,可设置字体、字号、颜色等。
- 通过段落面板,可调整段落对齐方式、行距、段前段后间距等。
3、样式与格式刷
- 使用样式可快速统一文档中的标题、正文等格式。
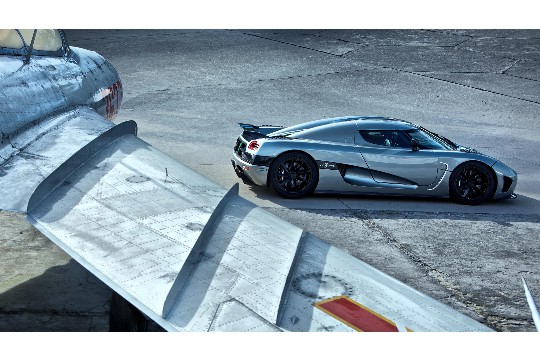
- 格式刷功能可复制选定文本的格式并应用到其他文本上。
高级功能与技巧
1、插入对象
- Word支持插入图片、表格、图表、文本框等多种对象。
- 插入图片后,可通过“图片工具”进行裁剪、调整大小、添加边框等操作。
2、页面布局与打印设置
- 在“布局”选项卡中,可设置页面边距、纸张大小、纸张方向等。
- 打印前,可通过“文件”菜单下的“打印”选项进行打印设置,如选择打印机、打印范围等。
3、查找与替换
- 使用“查找与替换”功能,可快速定位并替换文档中的特定文字或格式。
- 支持通配符和正则表达式的高级查找与替换,提高处理效率。
模板与自动化
1、使用模板
- Word提供了多种内置模板,如简历、报告、信函等。
- 用户也可自定义模板,保存并重复使用。

2、邮件合并
- 邮件合并功能可将数据源中的信息自动填充到Word文档中,适用于批量生成信函、邀请函等。
- 通过设置主文档和数据源,轻松实现个性化文档的生成。
3、宏与自动化
- 宏是Word中的自动化脚本,可录制并运行一系列操作。
- 通过编写VBA代码,可实现更复杂的自动化任务,如批量修改文档格式、生成目录等。
协作与共享
1、实时协作
- Word支持多人同时在线编辑同一文档,实现实时协作。
- 通过共享链接,邀请他人加入协作,共同编辑、评论和审阅文档。
2、版本控制与评论
- Word自动记录文档的修改历史,用户可随时查看并恢复到之前的版本。
- 在文档中添加评论,与团队成员进行沟通交流。
3、导出与共享

- Word文档可导出为PDF、Word、HTML等多种格式,满足不同需求。
- 通过电子邮件、云存储等方式,轻松共享文档给其他人。
优化与提升
1、自定义工具栏与快捷键
- 根据个人习惯,自定义工具栏按钮和快捷键,提高操作效率。
- 通过“系统偏好设置”中的“键盘”选项,为Word设置全局快捷键。
2、性能优化
- 定期清理Word的缓存和临时文件,保持应用运行流畅。
- 关闭不必要的后台进程和插件,减轻系统负担。
3、学习资源与社区
- 利用Microsoft官方网站、在线教程、论坛等资源,学习Word的高级功能和技巧。
- 加入Word用户社区,与其他用户交流心得、分享经验。
本文为Mac用户提供了Word的全方位使用指南,从基础操作到高级功能、协作共享等方面进行了详细介绍,通过本文的学习,用户将能够更高效地利用Word进行文档编辑与处理,提升办公效率与文档质量,无论你是Word的新手还是有一定经验的用户,都能从中找到适合自己的提升技巧,希望本文能对你的Word使用之旅有所帮助!








